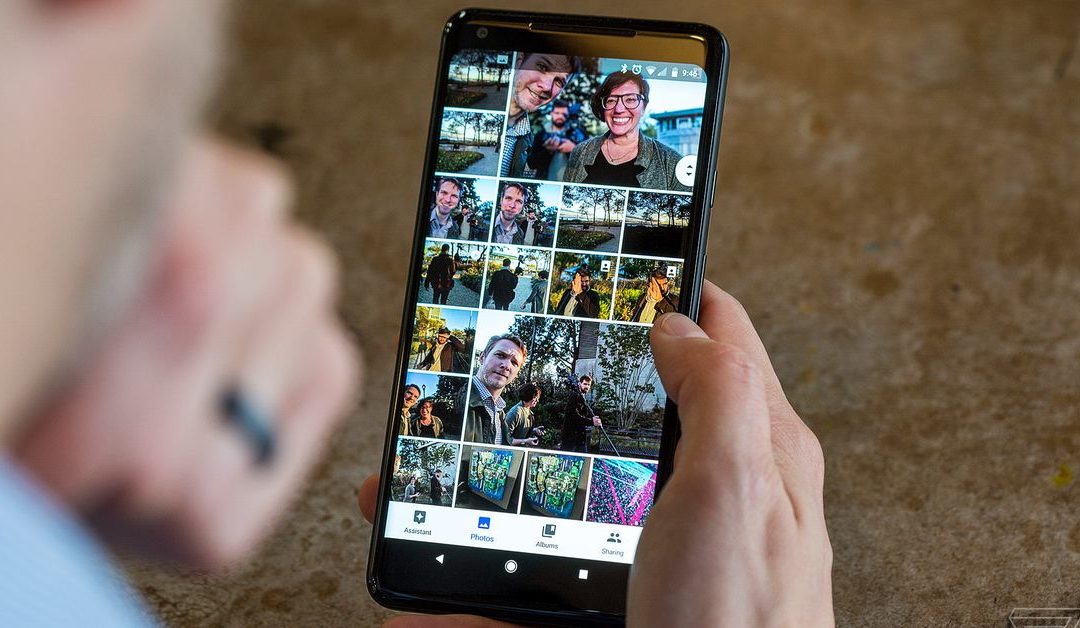Memory is a tricky thing. Some of us are great at attaching names to faces, while others (and here I raise my hand) have always had a problem with remembering names, especially when you meet someone out of context. For example, imagine the embarrassment when someone you know from work suddenly shows up at a friend’s party, and you spend the next hour trying to remember their name.
As a result, I’m always looking for a way to be able to put a name with a face. While there are some mobile apps that claim to be able to help with that, I haven’t found any decent ones for my Android phone. (The only app that really worked for me, Evernote Hello, was killed back in 2015.) However, there is one app that can help jog a faulty memory: Google Photos.
Google’s photo collection app automatically gathers your images together in a variety of categories — including one called People. The People page offers a representative photo for each person who appears in your collection; select one, and you’ll see all the photos featuring that person.
What makes the People page even more useful is that each of the photos on the page can be tagged with a name. So if you see someone at a party and just can’t remember their name, you can find a corner, grab your phone, go to the Photo People page, and swipe down until you see their photo — and their name.
But that won’t work unless you first label the individuals in your collection. It’s easy, although it can be time-consuming, depending on how many people appear in your pictures.
- From the main Google Photos page, click in the search box on top.
- If you have a reasonable number of photos with people in them, you should see a horizontal strip with small photos. Click on the arrow to the right of the strip.
- This brings you to the People page. You’ll see rows of square photos showing different individuals. This is because Google Photos gathers together what it believes are photos of the same person and chooses one representative photo.
- Select the person you want to identify. You’ll see all the images that Photos has decided contain that person. Look for a link titled “Add a name” on that page (on the top left in the web version; at the top center in the mobile app).
- Select the link and start typing. Your contact list will come up, allowing you to select the person’s name if they’re already in your list. If not, you can just type in the name.
- Now, whenever you go back to the People page, the person’s face will be labeled with their name.
Of course, sometimes Photos gets it wrong. In that case, you can remove a photo from someone’s page.
- On the individual’s page, hover the cursor over the photo you want to remove. You’ll see a check box in the upper left corner of the photo; select it.
- When you’re finished selecting photos, click on the three dots in the upper right corner.
- Select “Remove photo.”
You can also remove anyone you’re not interested in seeing at all — say, an ex who brings up bad memories — from the People page entirely.
- In both the web and mobile versions, click on the three dots in the upper right corner of the People page.
- Select “Show & hide faces” (web) or “Hide & show people” (mobile).
- Select any of the people you want to drop from the People page. An icon of an eye with a line through it will appear over the photo, and when you go back to the People page, that person won’t be there.
- Want them back? Go back to that page and select the person. The icon will disappear, and the person will be back on your People page.
Unfortunately, Google Photos is missing some features that would be handy to have. For example, you can’t actually add any photos to somebody’s People page — you have to hope that the Photos AI will recognize and add all your photos of that person. (Something that can be very frustrating.) Keep an eye out for an extra link that sometimes appears on an individual’s page labeled “Same or different person?” In that case, you can tell Photos that yes (or no), that is indeed a photo of that particular person.
Again, identifying and tagging a whole slew of friends and associates will take time (especially if you have to look up their names). And since this is Google, it’s a safe bet to say that it will eventually change the functionality of the app (for better or worse), or sunset it altogether. I know several people who spent hours organizing and IDing their photos in the popular image app Picasa only to have owner Google pull the rug out from under them in 2016.
But if you’ve got problems remembering names and are desperate for anything that might help, give Photos a try.
Vox Media has affiliate partnerships. These do not influence editorial content, though Vox Media may earn commissions for products purchased via affiliate links. For more information, see our ethics policy.